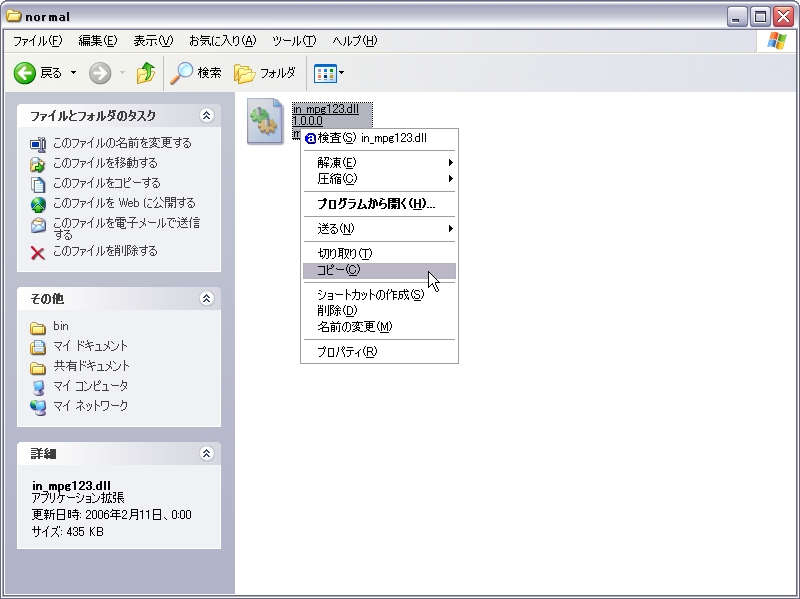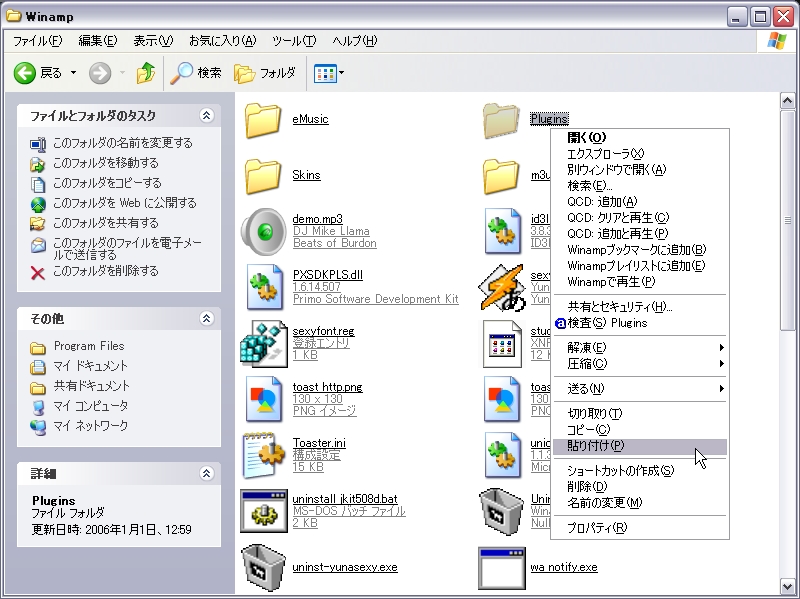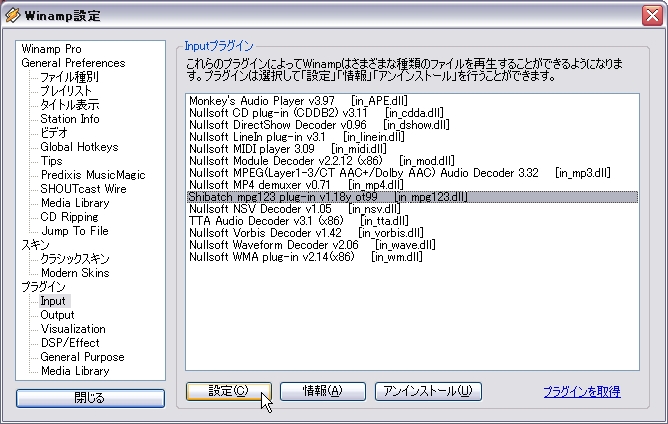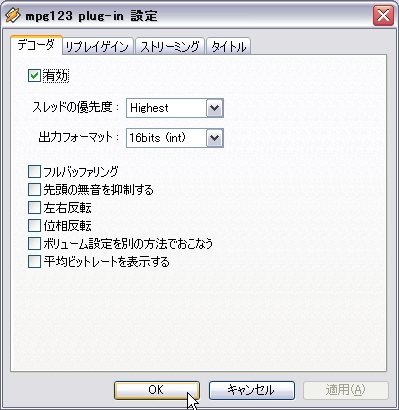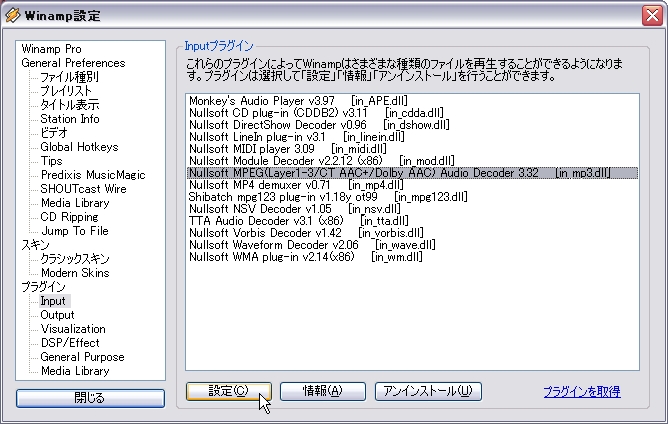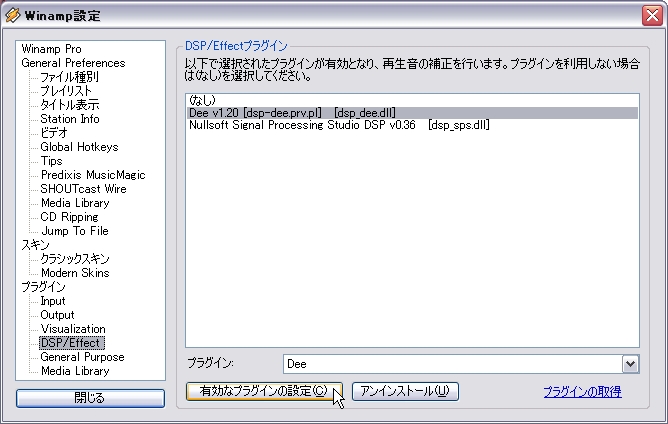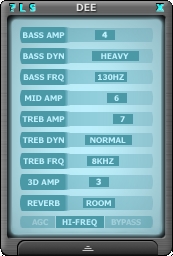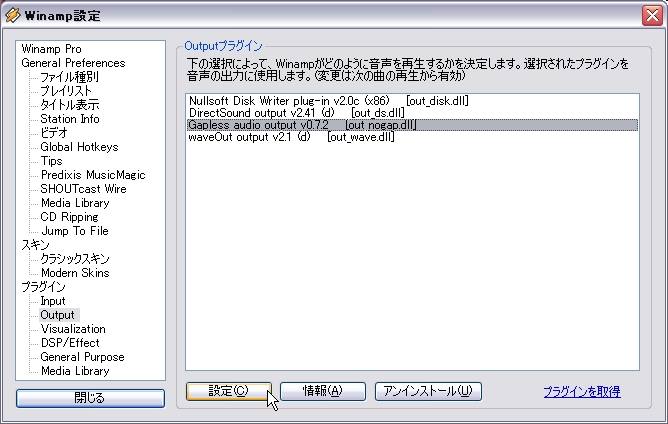ここではちょっとした小ネタやら役に立つ(?)技を紹介。
そんなことはないだろうとは思いますが、なんかやばいことになっても管理人は知りません(ぇ
基本的に全て自己責任でお願いします。管理人に分かる範囲でなら、メールしてくだされば回答いたします。
始まりました記念すべき第一回!まずは小手調べにWinampの改造から。といっても特に難しいことはなく、単にエンジンの入れ替えとDSPの導入です。
デフォルトのままだとWinampはお世辞にも音質がいいプレイヤーとはいえません。そこで、音質向上のための技を紹介。
MP3ファイルをサウンドとして再生するプログラムを、「デコードエンジン」といいます。車のエンジンを変えるとその性能がまるっきり変わるのと同じように、Winampもエンジンを変えるとその性能がまるっきり変わります。
使用するのは「in_!mpg123.dll」。リンク先よりダウンロードしてください。
拡張子が.7zなので、それに対応した解凍ソフト(WinRARなど)を使用してください。
解凍後、「bin」→「nomal」と進んで、中にある「in_!mpg123.dll」をコピー。(SSでは[in_mpg123.dll]となっていますが、アップデートに伴い「!」がつくようになりました。撮り直すのも面倒なので以降随時読み替えて下さい。)
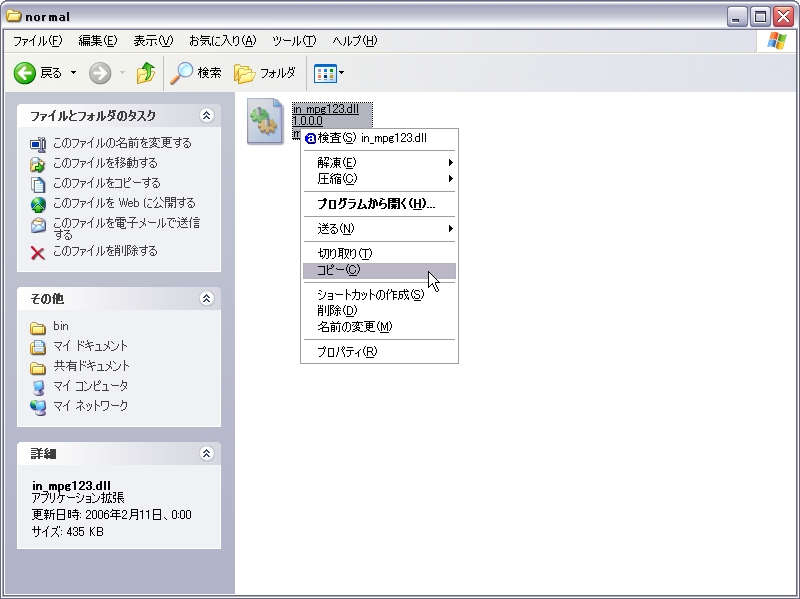
その後、Winampのフォルダへ。インストール時にいじってないなら、「C:」→「Program Files」→「Winamp」となります。その中の、「Plugins」の中に先のファイルを貼り付けます。
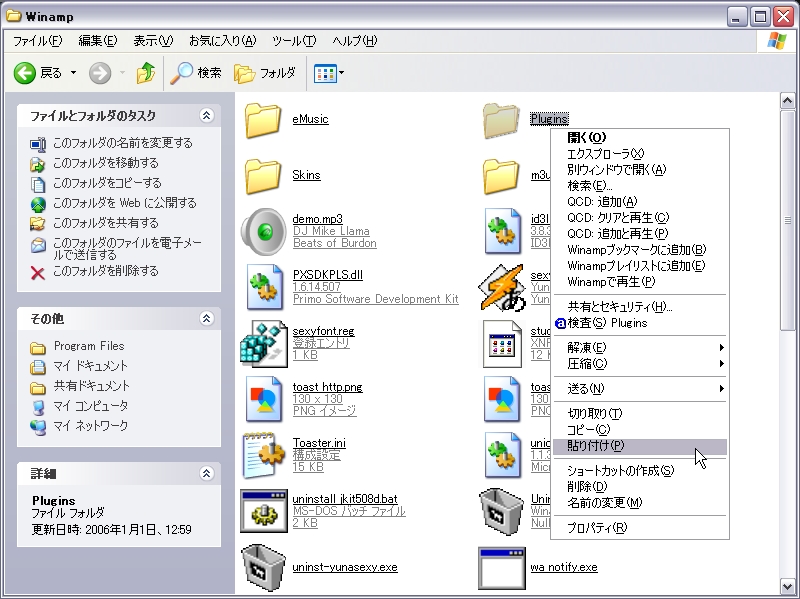
Winampを起動し、設定画面(本体を右クリック→オプション→設定、もしくはCtrl+P)から「プラグイン」の中の「Input」を選択し、[in_!mpg123.dll]とついているものを選択→「設定」ボタンをクリック。
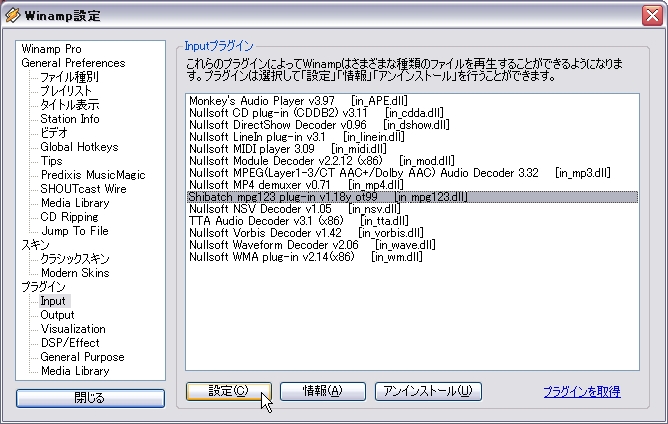
「デコーダ」タブの「有効」にチェックが入っていることを確認し、「OK」ボタンをクリック。
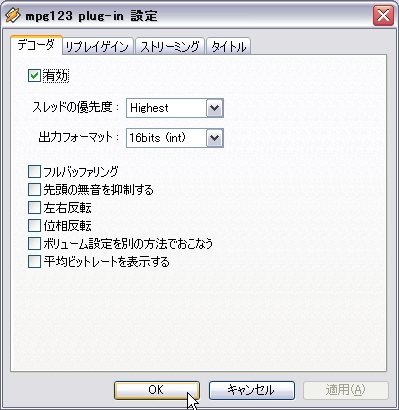
先ほどと同じように、[in_mp3.dll]とついているものを選択→「設定」
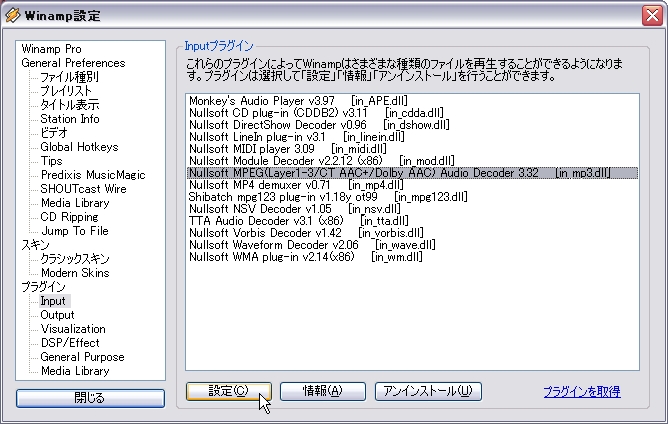
「General」タブの「File association」にあるダイアログボックスから「MP3;MP2;MP1;」を消去して「OK」ボタン。

さあ、これでエンジンの変更は終了です。試しに一曲聴いてみてください。音質がガラリと変わっていますね。
気に食わない、という方のために・・・[in_!mpg123.dll]を選択→アンインストールし、[in_mp3.dll]の「File association」内ダイアログボックスに「MP3;MP2;MP1;」を追加してください。これで元に戻ります。どうしても調子がおかしい・・・なんてことになったら、面倒ですが一回Winamp自体をアンインストールして、「Program Files」内「Winamp」フォルダも消去の上、もう一度インストールしなおしてください。
次に、DSPを入れてみましょう。何かというと、追加効果みたいなもんです。
使用するのは「Dee」。右クリックから保存してください。
その後、このファイルをダブルクリックして実行し、インストール。「次へ」をクリックしていれば出来ますんで、これについては解説なしで。
終わったら、設定画面から「プラグイン」→「Input」→「DSP/Effect」を選択し、[dsp_dee.dll]を選択→「有効なプラグインの設定」をクリック。
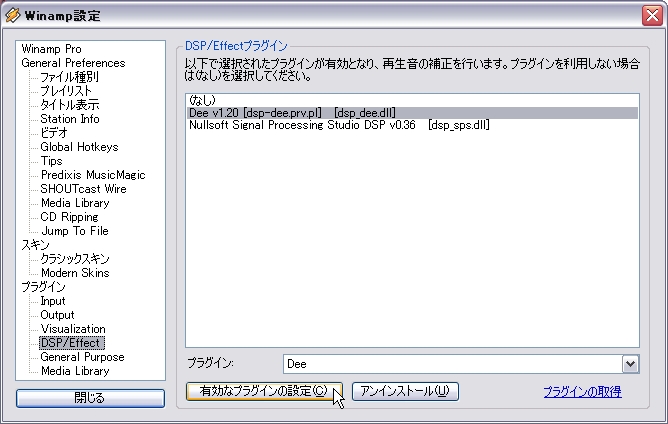
すると、下のようなものが表示されるので、あとはお好みに設定してください。
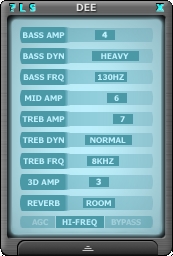
パラメータと効果について説明。
- BASS AMP/DYN/FRQ
- 重低音の設定。「AMP」で強さ、「DYN」で迫力を調整。「FRQ」ではブーストの対象となる音域を選択。
- MID AMP
- 中音域の強さを設定。
- TREB AMP/DYN/FRQ
- 高音域の設定。BASSと同様にして設定。
- 3D AMP
- 3D音響の設定。強くしすぎると音のバランスが崩れるのでほどほどに。
- REVERB
- 残響音(リバーブ)の設定。
- AGC/HI-FREQ
- 「AGC」はブーストのしすぎで音が歪まないように音量を自動で調節する機能。「HI-FREQ」は各効果の効き目を強化する。
- BYPASS
- 各効果を全て無効化する(バイパス)。
曲と曲の間に無音(ギャップ)が入りますよね。普通のCDとかならまだしも、ライブCDやDJ-MIXなどでは曲の間に変わり目はなく、聴いててイライラする、なんてことありませんか?この「Gapless audio output」を入れて、ギャップレス再生機能を体験してみてください。
上記の「Dee」同様、右クリックからダウンロードして、インストール。こちらも「次へ」をクリックするだけですので、説明は省略です。
今度は「プラグイン」→「Output」より、[out_nogap.dll]を選択して「設定」ボタン。
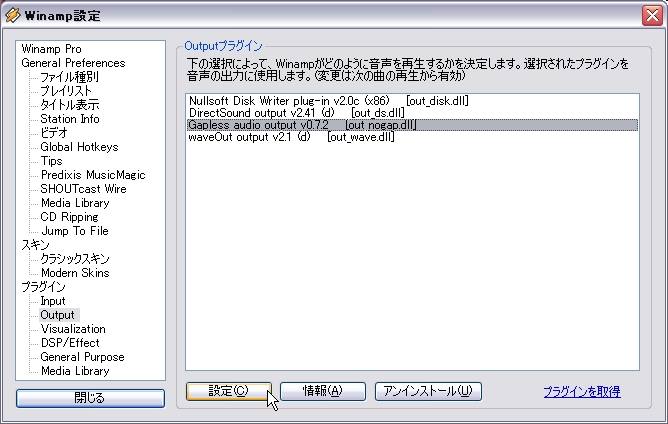
で、「Close」。これだけです。これでギャップレス再生されますが、曲の再生中に「前の曲へ」や「次の曲へ」、またはプレイリストから曲をダブルクリックして再生はしないで下さい。Winampが落ちることがよくあります。これらの操作は必ず停止させてから行なってください。
ところで、せっかくいいプレイヤーがあっても再生する曲自体の音質が悪いとどうしようもありません。そこで!第二回はエンコードに関する技を紹介しましょう。
今回お勧めするのはQuintessential Player(QCD)。「Quintessential Media Player 日本語化推進ページ」というのがあるので参考にしてみてください。
インストールできたら本家PLUG-INSより言語パックや、お好みに合わせてスキンなども落としますが、ここで必要なのは「ENCODER PLUG-INS」。LAME MP3 encoderは落としておきましょう。このプラグインはLAMEを使用してエンコードするので、GOGO等に比べて非常に音質がよくなります。はじめから入ってたなら別に要りませんが。
で、それをインストールしたらもうほとんど準備完了。QCDを起動させて、変換したいファイルを読み込んでみてください。再生できるなら、どんなファイルだろうと(ASF等一部例外あり)右クリックから変換出来ちゃいます。
さて。ここまで読んでそのすごさは分かってくれたでしょうか?エンコードするのに専用のエンコーダを使わずにわざわざプレイヤーを使用する理由・・・それはずばり、「再生可能なら何でも変換できる」ことにあります。詳しいことは分かりませんが、どんな形式であっても再生さえ出来れば一発でMP3ファイルになっちゃうんだから、これは使わない手はないでしょう。もちろん、再生できないファイルも対応したプラグインを導入して再生可能にしてしまえばこっちのもん。
エンコードには直接関係はありませんが、ここではID3タグについて説明しておきます。エンコードついでに編集しとくと後々便利かも?
ID3タグとは、MP3形式のファイルの中にアーティスト・アルバム名・曲名などのさまざまな情報を埋め込むための規格。これにより、極端な話、ファイルの名前が何であろうとID3タグ対応のプレイヤー(WinampやQCD等最近の有名プレイヤーなら大抵対応)に読み込ませると正確な情報が表示されるようになります。
タグの編集にはWinampと連携できるmp3infpや、エクセルのように編集できるSuperTagEditor等があります。個人的には後者の方が一度に編集できるからお勧めかな。
使い方はいたって簡単。それぞれの項目に情報を記入すればいいんです。が、ここで一つ注意。ID3v1とID3v2があるのですが、前者は字数の制限があるので、あまり長い情報は書き込めません。そこで、ID3v1になっているようなら、ほぼ字数制限のないID3v2に変換してください。SuperTagEditorなら右クリックから変換できます。
とまあ、ざっくりと説明しましたが、どうでしょうか。「わかんねぇぞ、ちゃんとスクリーンショット撮ってもっと詳しく説明しろやゴルァ!」という人は、メールでもしてください。では今回はこの辺で〜
W43SAで動画を見るために必要なソフト等を紹介。最近のauのものなら多分他の機種でも再生可能かも?機種別に詳しく知りたい方は
MobileHackerz Knowledgebase Wikiを参照のこと。DocomoやSoftBank、果てはiPodにPSPまであります。
私は根っからのau使いなので、ここからはauのみに焦点を絞って解説して行きます。
高画質を追求すると、どうしてもファイルサイズは膨大なものになってしまいます。作成した動画をPCからケータイに移すためにも、大容量のSDカードは必須でしょう(機種によって、さらにカードのメーカーによってカードの種類、対応している容量は違いますので、購入の際は注意)。USBケーブルで本体データフォルダに直接入れる方法もありますが、MySync Suiteが必要になってくるのであまりお勧めできません。W43SAには付属品にUSBケーブルがあり、ケータイをカードリーダーライターとして使えるようになるので便利。
インストールが済んだら、「Transcoding_W43SA.ini」を「3GP_Converter→default_setting」に、「W31SA_EX.ini」を「ftIndexer***→ini」フォルダに入れてください。
「3GP_Converter」内の「Setup.exe」から「W43SA用設定」を選ぶ。以降、設定を変える必要がなければ「3GP_Converter.exe」を起動すればOK。
で、あとはドロップダウンメニューから変換する形式を選んで、保存先を指定して、変換したいファイル(.aviや.mp3等)をドラッグ&ドロップ。これだけでもう出来上がりです。簡単ですね。
次に、SDカードをセットしてftIndexerを起動。左上のドロップダウンから「W31SA_EX」を選んで、その下で入れたいフォルダを指定。ムービーならムービーフォルダ、音楽ならサウンドフォルダ。PCで作った壁紙等の画像もグラフィックに入れれば読み込んでくれるようになります。こちらも簡単ですね。
・・・書く事ないよ?